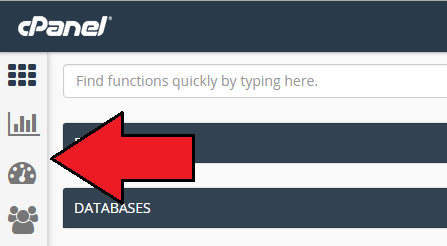This is the newest version of cPanel for 2020. It uses a theme called “Paper Lantern”. Once you’ve logged in, you should see a screen similar to this:
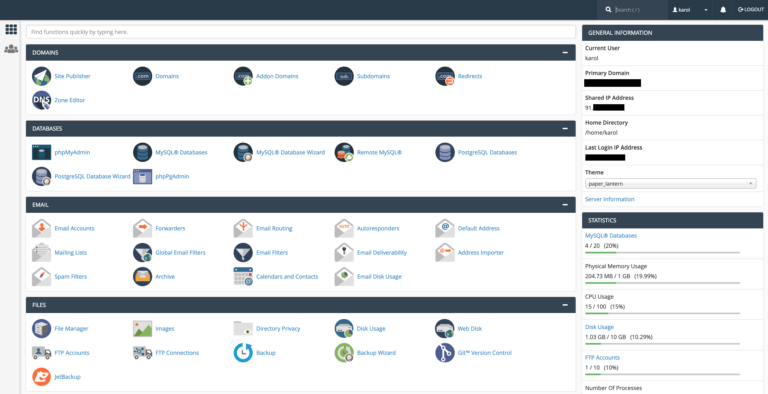
This is the newest version of cPanel for 2020. It uses a theme called “Paper Lantern”. Once you’ve logged in, you should see a screen similar to this:
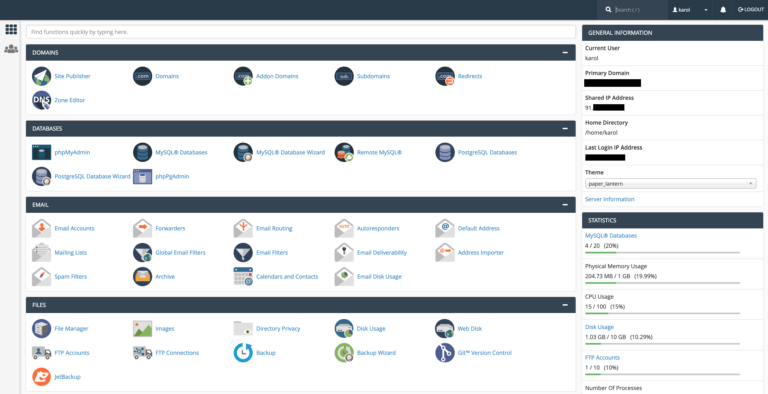
We have a few different styles of cPanel from which to choose. We have Basic, Dark, Light, and Retro styles.
To change your cPanel style that might best suit you, simply find the "PREFERENCES" section and select the "Change Style" option shown here:
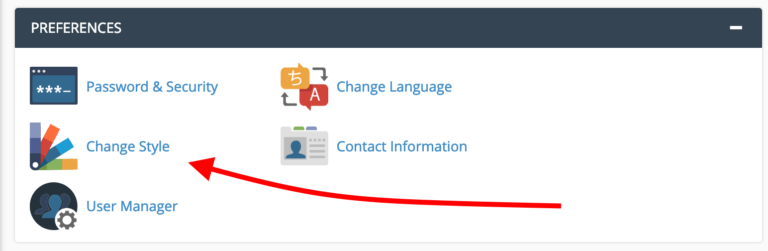
To work on the same theme we’re working on, choose “Basic” by clicking the “Apply” button in the top right corner next to the style. cPanel will reload with the new style applied.
You can find the navigation bar in the top right corner of the screen. In it, there’s a simple search field, a link to your user preferences, a notifications bell, and the logout link.

One additional search field – apart from the one in the navigation bar – is visible at the very top of the page right below the navigation bar.
This one works pretty similarly, but this time, instead of showing you results inside a drop-down, it’s going to filter out the center part of cPanel. Just punch in what you’re after, and cPanel will dig it up for you.
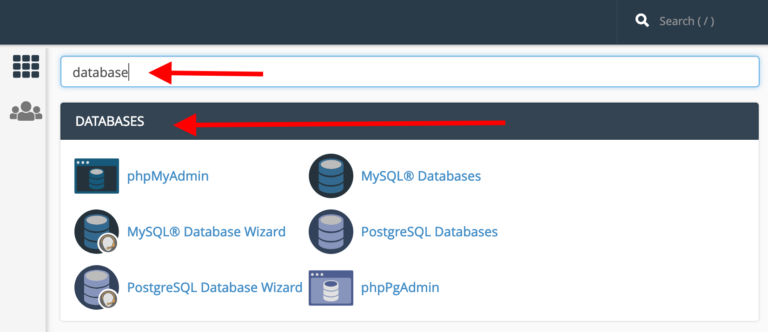
On the left side of your screen, you’ll see a sidebar with a couple of icons – from the top down, these stand for Home, Statistics, Dashboard, and User Management.