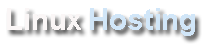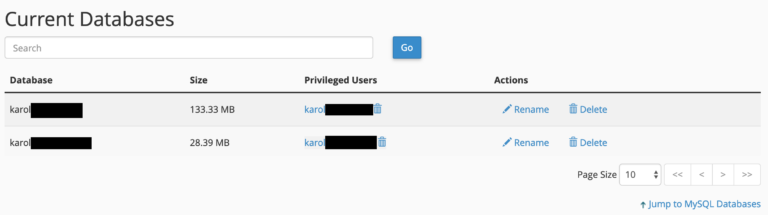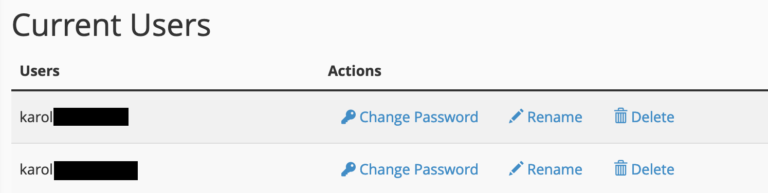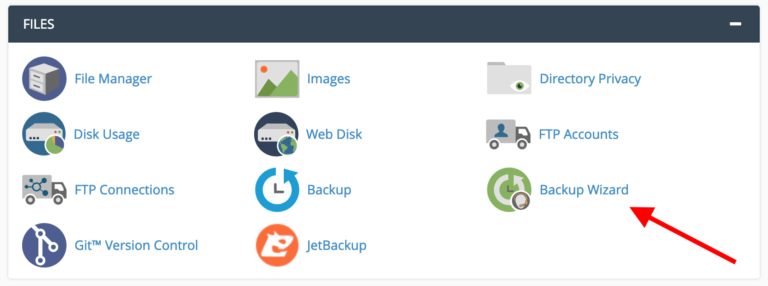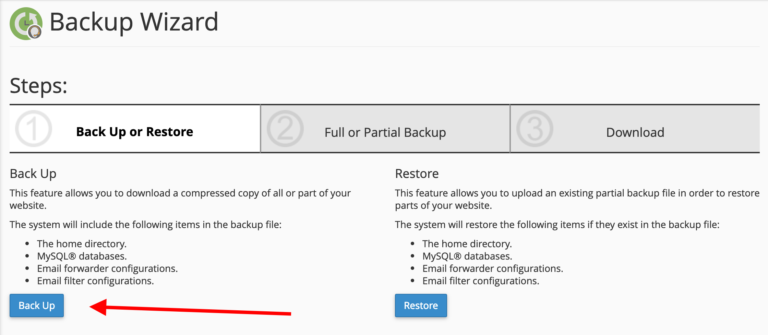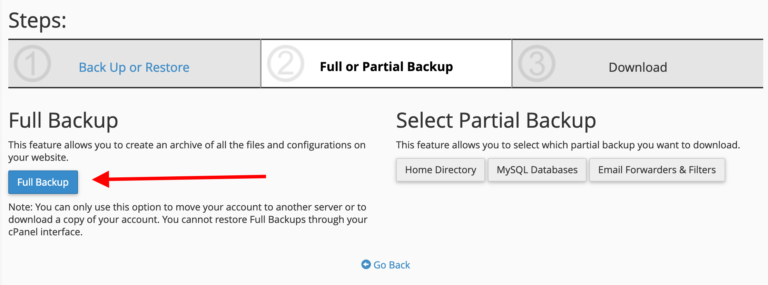Most modern websites cannot exist without a database running quietly behind the curtains and handling the website’s data.
In other words, all of your website’s content, all the pages, all the posts, and all the user data is kept in the database.
As you would expect by now, cPanel has a pretty extensive module allowing you to create and manage databases.
Creating a Database
If you want to set up any modern website using a CMS, you’ll need to create a database for it first.
The “DATABASES” section of cPanel has a handful of options available:
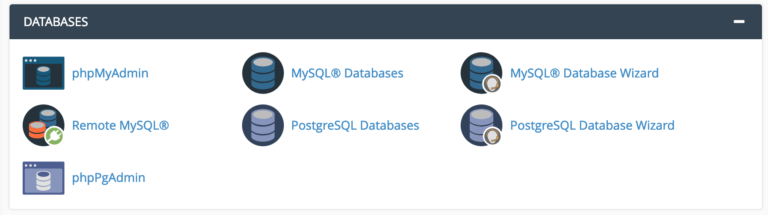
Most importantly, cPanel allows you to work with both MySQL and PostgreSQL databases. For the purpose of this guide, we’ll stick to MySQL, but working with PostgreSQL is nearly the same.
To create a new database, click on “MySQL Database Wizard” in the “DATABASES” section (see above).
Once there, you can start setting up your new database.
Step 1: set a name for your database:
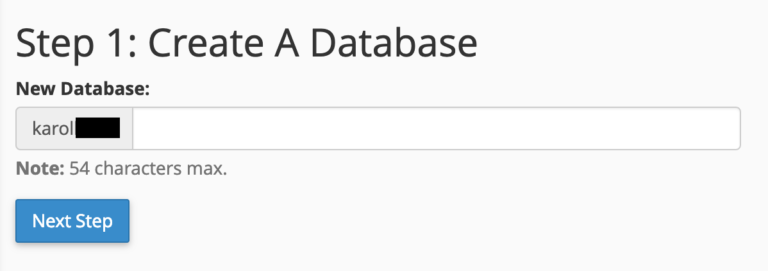
Step 2: create a database user that will be used to access the database (this is required in order to work with the database later on):
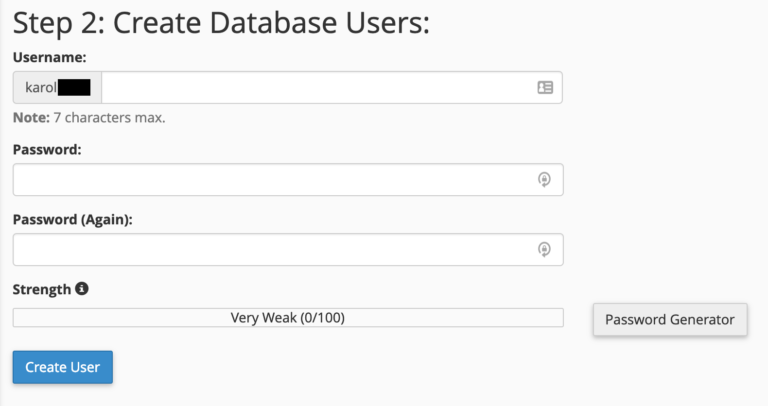
Step 3: assign the required privileges to that new database user; it’s best to select the option labeled “ALL PRIVILEGES”, like so:
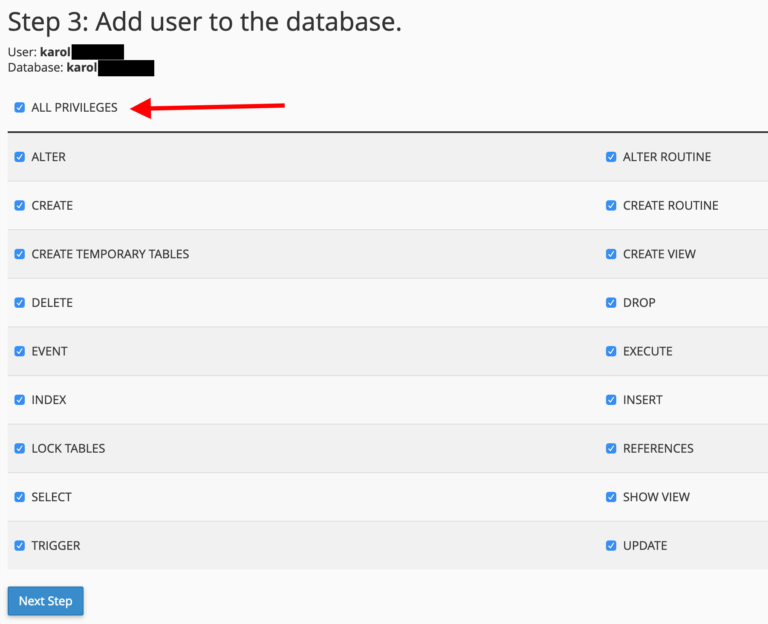
Step 4: done.
At this stage, your new database has been set.
To see it, go back to the main page of cPanel and click on “MySQL Databases”.